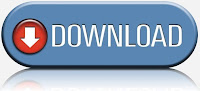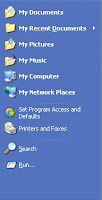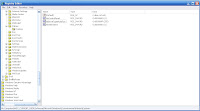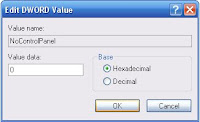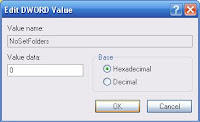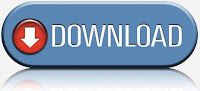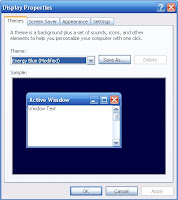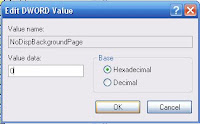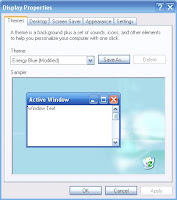The most important thing you have to take into consideration after performing a virus (malware) removal on your computer is that you need protection to prevent it from happening again. This is also something to keep in mind before it happens for the first time. Just follow this guide and your computer will soon be setup to block even the most dangerous virus (malware).
Step 1: Anti-virus ProtectionThis is quite possibly the most important step, which is why it is #1. Having a good antivirus can make all the difference on the computer. Although you will need more then just an antivirus it is extremely important to have this up first. There are two parts to Step 1, one which is for freeware programs while the other is for purchaseable programs.
Step 1a: Freeware SecurityThere are several good quality freeware antivirus programs. Not all of them are worth the time however. The following are the top three programs that you can find on the freeware market.
PICK ONLY ONE!1) Avira:
-
http://www.free-av.com/en/download/1/avira_antivir_personal__free_antivirus.html2) Avast:
-
http://www.avast.com/eng/download-avast-home.html3) AVG:
-
http://free.avg.com/(Try to avoid AVG if at all possible, the detection rates are far less then others)
Step 1b: Purchaseable SecurityAs with freeware security there is also a good number of purchaseable security programs on the market. There are significantly more programs that are worthwhile however, which makes finding the right one a challenge. The following list are the best you can purchase, but keep in mind the ones to avoid.
PICK ONLY ONE!1) Norton
-
http://www.symantec.com/norton/theme.jsp?themeid=new-20082) Kaspersky
-
http://usa.kaspersky.com/products_services/HomeProducts.php3) Nod32
-
http://www.eset.com/products/AVOID THESE!1) Trend Micro
2) McAfee
3) Computer Associates
Step 2: Firewall ProtectionHaving a good firewall is extremely important to help block intrusions and block a good amount of malware. The firewall is able to mask open ports on the computer which can block other people from hacking into your computer. With Windows there is a firewall program built into Windows which is able to do everything you need; that doesn't mean you shouldn't consider a firewall program. I'm only putting up freeware firewall programs because if you need a purchaseable firewall program, get the Internet Security version of the purchaseable anti-virus programs above.
Step 2a: Freeware FirewallsPICK ONLY ONE!1) Comodo Firewall:
-
http://www.personalfirewall.comodo.com/2) Webroot Firewall:
-
http://www.webroot.com/En_US/consumer-products-desktopfirewall.html3) PC Tools Firewall:
-
http://www.pctools.com/firewall/Step 3: Active Anti-spyware ProtectionAlthough you may have picked an anti-virus program that "includes" anti-spyware it's still important to have extra protection. These programs catch a lot and monitor areas that anti-virus programs do not which makes them invaluable for protection. Do not confuse active protection with removal however. Programs like Spyware Doctor, Counterspy, and Malwarebytes are all great for removal but take to much in resources to be quality active protection. There is a mixture of either or and freeware/purchaseable programs below:
Step 3a: Recommended Active Protection1) Spywareblaster
-
http://www.javacoolsoftware.com/spywareblaster.html2) PC Tools Threatfire
-
http://www.threatfire.com/OR2) Spy Sweeper w/AV
-
http://www.webroot.com/En_US/consumer-products-spysweeper.htmlStep 4: Internet Browsers And SecurityPicking the right browser and security can make all the difference. Some browsers are more secure then others and with good protection you can make sure that you're not going somewhere that could be very dangerous for your system.
Step 4a: Freeware Browsers And Security1) Firefox 3
-
http://www.mozilla.com/en-US/firefox/2) McAfee Site Advisor
-
http://www.webroot.com/En_US/consumer-products-spysweeper.htmlStep 5: CompletionWith that your computer should be protected. Just be careful about what you download and always pay attention and keep your software updated.